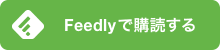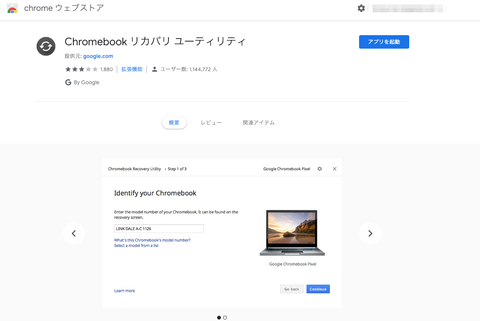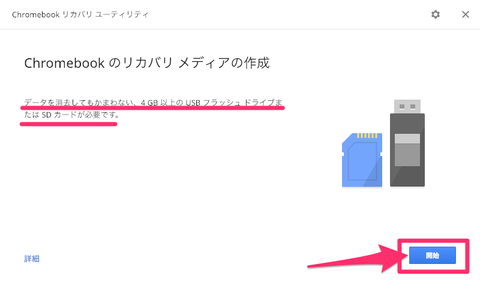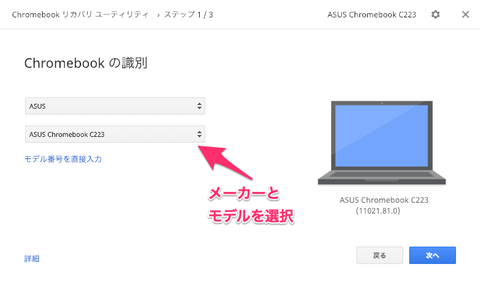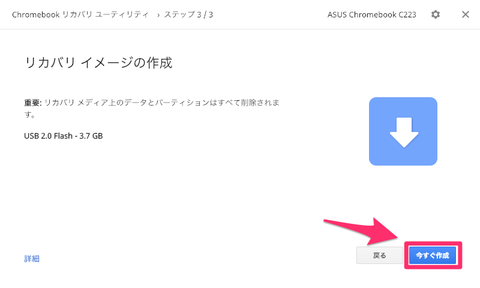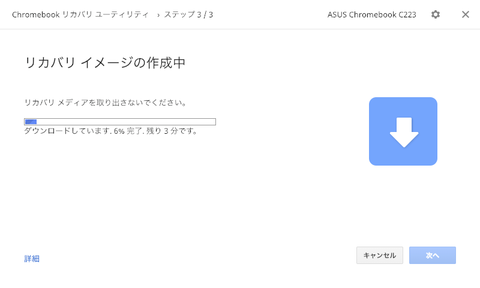以前の記事にも書きましたが、
3月末をもって、Googleのメールサービス、Inboxが終了しました。
ちなみに、Inboxとは、
Gmail用のアプリで、Gmailにはない便利な機能がありました。
今日は、そんなInboxがなくなって寂しい人向けの記事です。
GmailをInboxっぽくする拡張機能
GmailをInboxっぽくする「テーマ」がChromeの拡張機能として提供されています。
こちらの、『Inbox Theme for Gmail』です。
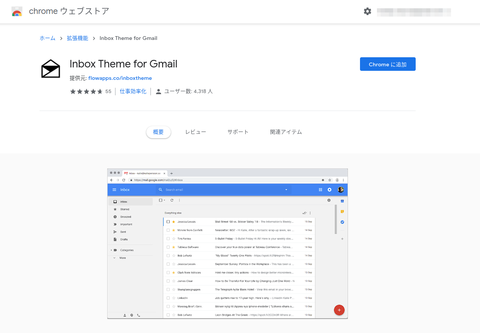
この拡張機能をChromeに追加することにより、
見た目や機能がInboxっぽくなります。
こちらが通常のGmail(モザイクばっかでごめんなさい)。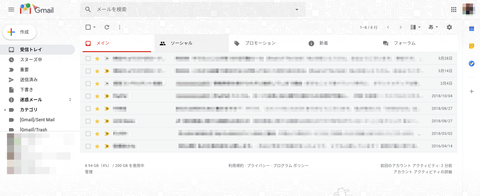
そして、このテーマを適用したものがこちらになります。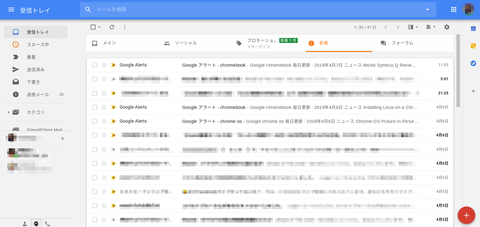
例えば、「アーカイブ」が「完了アイコン」になったりします。
ほんと、見た目だけの変換なのですが、
なんかInboxが使えるようになった気がします。
Inboxがなくなって寂しくてたまらない人には是非オススメです。
今日はここまでです。
最後まで読んでいただき
よろしくお願いします↓