新規口座開設で最大20,000円キャッシュバック!【外為ジャパン】

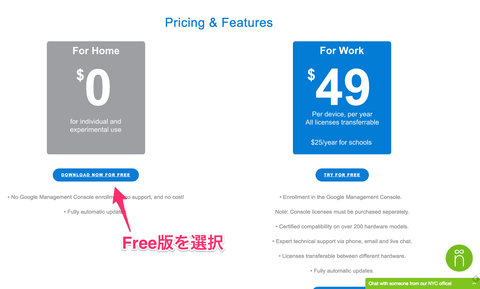
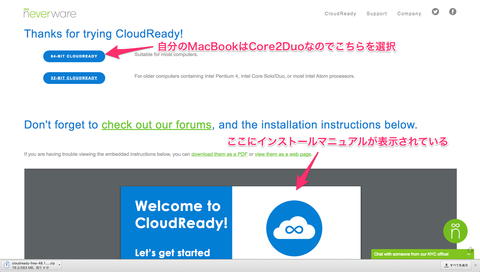
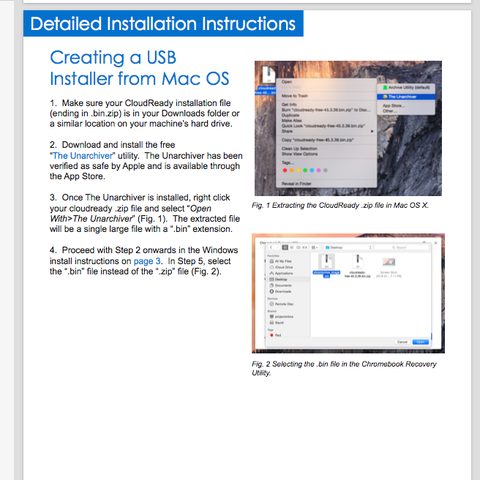
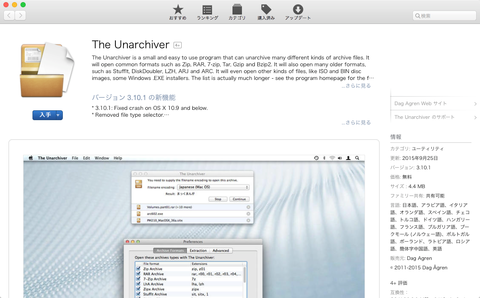
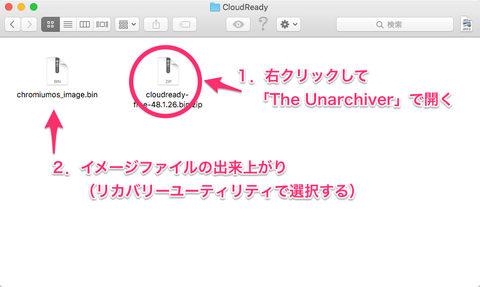
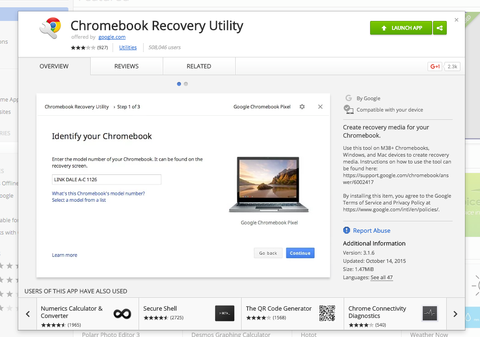
ということで、続き、その2はこちらになります。
ーーー ここから本文 ーーー
いつもありがとうございます。
最近何かと物入りなふーちゃんです。
そんなわけで、新しいChromebookが欲しいけど、
アメリカではどんどんChromebookが出ているので
「そろそろ日本でもいいのがでるかも…」
という感じで待ちの状態。
という感じで待ちの状態。
それでも、HP Chromebook 11がそろそろ速度的に限界な感じで、
おまけに、もう一つのサブマシン、2008年物のMacBook(アルミボディ)も
そろそろ限界な感じ。
ということは、CloudReadyを使って
MacBookをChromebookすれば
「これって、一石二鳥」
ということで、やってしまいました。
今日は、まず、Neverwareのサイトから
CloudReadyをダウンロードするまでを書きます。
(CloudReadyについてはこちらの記事を参照ください)
準備と注意!
MacBookをChromebookかすると、
内蔵ドライブ内のデータは、
OSも含めてすべて削除されます。
なので、「ちょっとお試し」というつもりなら
必ずバックアップをとってください。
もう一つ。
インストールするためにUSBメモリを使いますが、
8GBまたは16GBのものを用意してください。
どうもそれ以外のサイズのUSBメモリではダメのようです。
また、作業は”自己責任”で行ってください。
また、作業は”自己責任”で行ってください。
まずはNeverware社のサイトに行きます。
まず、CloudReadyをダウンロードするために
Neverware社のサイトにいってください。
CloudReadyには2つのバージョンがありますが、
Homeユーザー向けのFreeバージョンでいいでしょう。
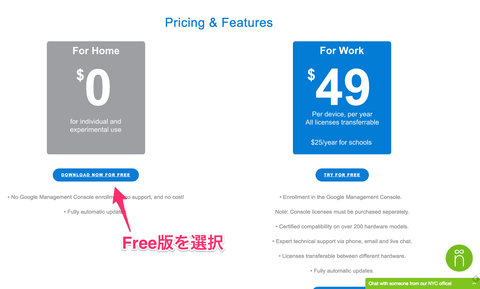
自分のマシンに合わせて、「64bit版」か「32bit版」かを選んでください。
自分の場合は、CPUがCore2Duoなので「64bit版」です。
下の方にインストールする時の手順を書いたマニュアルがあります。
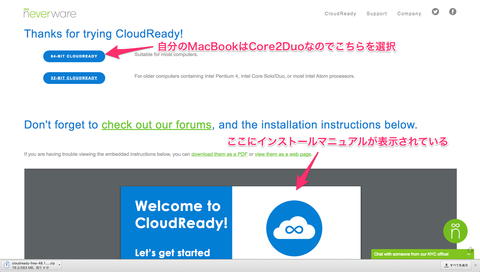
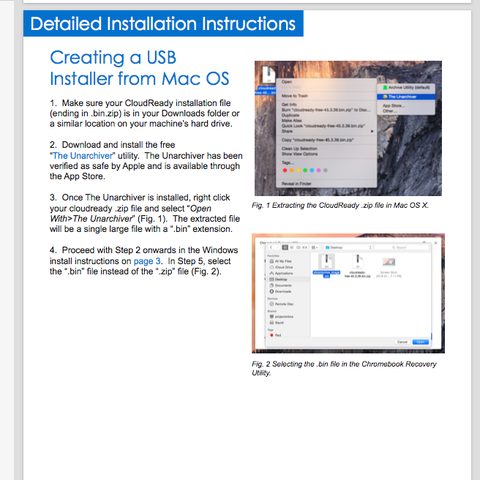
クリックすればダウンロードが始まります。
5分〜10分ほどでダウンロードは完了します。
ちなみに、Macの場合、ダウンロードしたZipファイルを
USBメモリに書き込むイメージにするため、
「The Unarchiver」なるアプリが必要なようです。
App Storeから無料で手に入ります
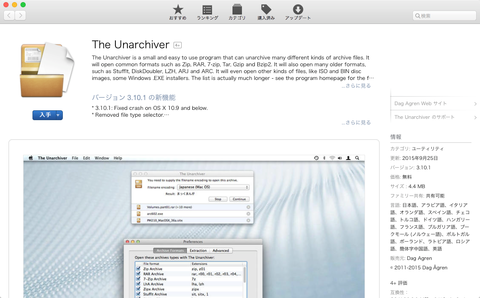
このアプリを使ってダウンロードしたファイルを解凍すると
「chromiumos_image.bin」というファイルができます。
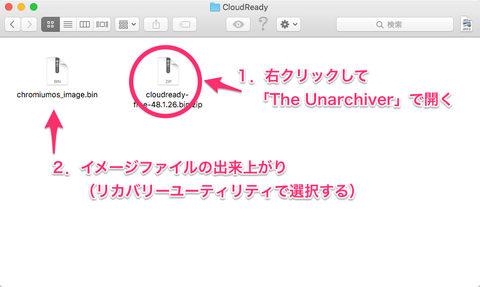
これを「Chromebook Recovery Utility」という
Chromeアプリを使って、USBメモリにインストールメディアを作るのですが、
続きはまた明日ということで。
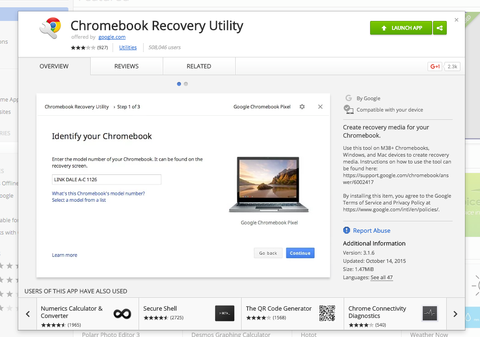
明日はここでダウンロードしたファイルから
インストール用のUSBメモリーを作成するところまでを書きます。
インストール用のUSBメモリーを作成するところまでを書きます。
今日はこんなところで。
最後まで読んでいただきありがとうございました。
ではでは。
ということで、続き、その2はこちらになります。
スポンサードリンク

コメント